
블로그 운영, 웹 디자인 필수! 이미지 최적화, 용량 줄이기 고민 끝! PNG JPG 변환, 이제 어렵지 않아요! 초간단 4가지 방법으로 답답했던 이미지 변환, 속 시원하게 해결하세요!
그림판, 알씨, 포토스케이프, 온라인 변환 사이트 활용법 대공개! 지금 바로 PNG JPG 변환 마스터가 되어보세요! 😉
1. PNG와 JPG, 뭐가 다를까요? 🤔
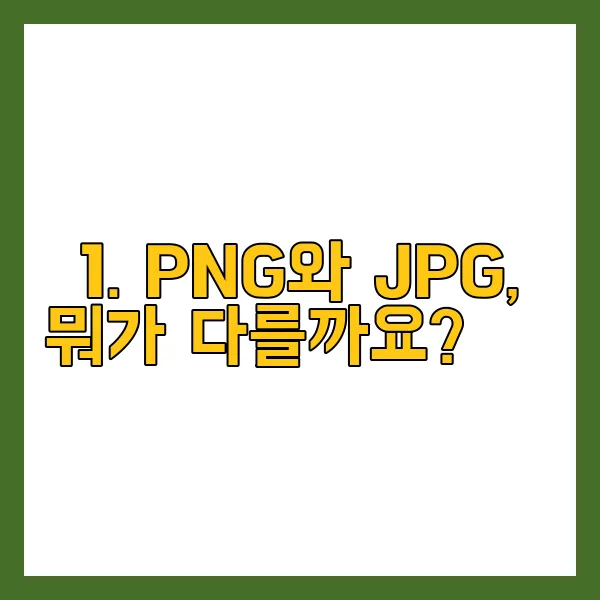
변환 전에 PNG와 JPG 차이점부터 알아두면 더욱 효율적인 변환 작업이 가능해요! 이미지 특성을 제대로 파악해서 나에게 맞는 파일 형식을 선택하는 센스! ✨
1.1 PNG (Portable Network Graphics)
- 무손실 압축: 이미지 정보 손실 없이 압축하여 화질 저하 걱정 없어요! 고품질 이미지 유지에 딱! 👍
- 투명 배경 지원: 로고, 아이콘, 워터마크처럼 배경 투명화가 필요한 이미지에 필수! 🤩
- 색상 표현력 우수: 풍부한 색상 표현으로 디테일까지 살려줘요!
- 용량이 큼: 무손실 압축으로 인해 JPG보다 용량이 커 웹페이지 로딩 속도에 영향을 줄 수 있어요.😥
1.2 JPG/JPEG (Joint Photographic Experts Group)
- 손실 압축: 이미지 정보를 일부 손실하며 압축해 용량을 확 줄여요! 웹 업로드에 최적! 🚀
- 압축률 조절 가능: 압축률을 조절하여 용량과 화질의 균형을 맞출 수 있어요!
- 웹 표준: 웹에서 가장 널리 사용되는 이미지 형식! 호환성 걱정은 NO! 👌
- 화질 손실 가능성: 높은 압축률은 화질 저하로 이어질 수 있으니 주의하세요! 😭
1.3 PNG와 JPG, 어떤 상황에 사용해야 할까요?
| 파일 형식 | 장점 | 단점 | 활용 예시 |
|---|---|---|---|
| PNG | 고화질, 투명 배경 지원 | 용량 큼 | 로고, 아이콘, 워터마크, 게임 그래픽, 웹툰 |
| JPG | 용량 작음, 웹 표준 | 화질 손실 가능성 | 사진, 제품 이미지, 웹 배너, 블로그 썸네일 |



2. 윈도우 기본 프로그램, 그림판으로 간단하게 변환하기 🎨
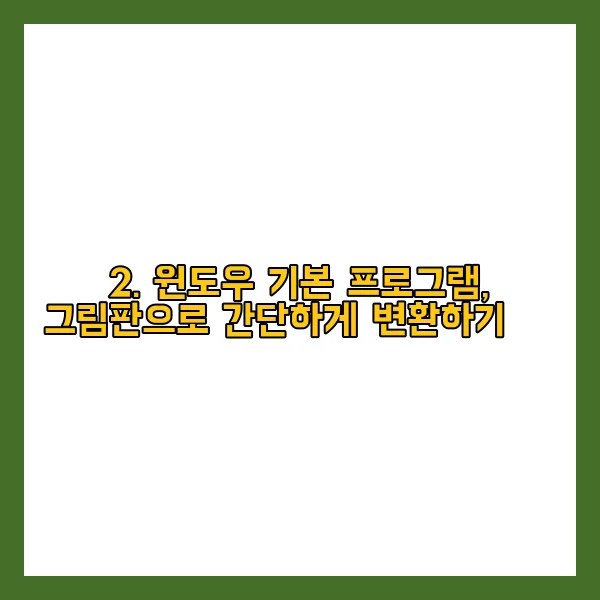
"엥? 그림판으로 이미지 변환도 가능해?" 네, 맞아요! 윈도우 기본 프로그램인 그림판으로 PNG를 JPG로 간편하게 변환할 수 있답니다! 🤩 복잡한 프로그램 설치 없이 누구나 쉽게 따라 할 수 있어요!
- 변환할 PNG 이미지를 그림판에서 열어주세요.
- 왼쪽 상단 '파일' 메뉴를 클릭하고 '다른 이름으로 저장'을 선택하세요.
- 저장 형식을 JPEG로 선택하고 원하는 위치에 저장하면 끝! 🎉
단, 그림판은 한 번에 하나의 이미지만 변환 가능하다는 점! 여러 이미지를 변환해야 한다면 다른 방법을 추천해요! 😉



3. PNG JPG 변환, 대량 작업도 문제없어요! 온라인 무료 변환 사이트 활용하기 🌐
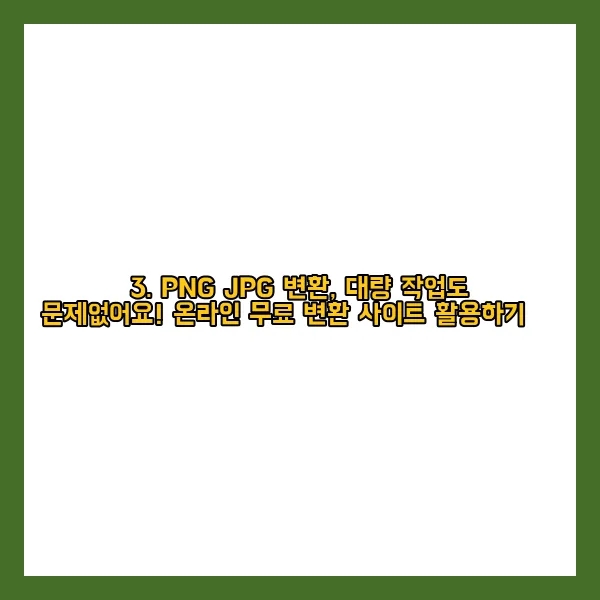
여러 이미지를 한 번에 변환해야 할 때, 온라인 변환 사이트만큼 편리한 게 없죠! "PNG to JPG"를 검색하면 다양한 무료 사이트들이 짠! 하고 나타난답니다.
✨ 프로그램 설치 없이 웹 브라우저에서 바로 변환 가능! 시간 절약 효과는 덤! 👍
- 원하는 온라인 변환 사이트에 접속하세요. (저는 개인적으로 png2jpg.com을 추천해요! 속도도 빠르고 안정적이거든요! 😉)
- 변환할 PNG 이미지들을 드래그 앤 드롭으로 업로드하거나, '파일 선택' 버튼을 클릭하여 이미지를 선택하세요. 🚀
- 변환 옵션을 설정할 수 있는 사이트도 있어요! (압축률, 크기 조정 등) 필요에 따라 설정을 변경하고 변환 버튼을 꾹! 눌러주세요.
- 변환이 완료되면 JPG 파일들을 다운로드하면 끝! 🛬 참 쉽죠?
단, 무료 사이트는 광고가 많거나 개인정보 유출 위험이 있을 수 있으니, 안전하고 신뢰할 수 있는 사이트를 이용하는 것이 중요해요! 그리고 변환 전에 원본 파일을 백업해두는 센스도 잊지 마세요! 😊
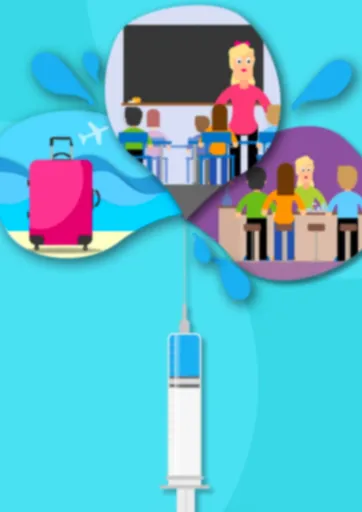


4. 만능 이미지 뷰어, 알씨로 PNG JPG 변환하기 🐱🏍 (개별 & 일괄 변환)
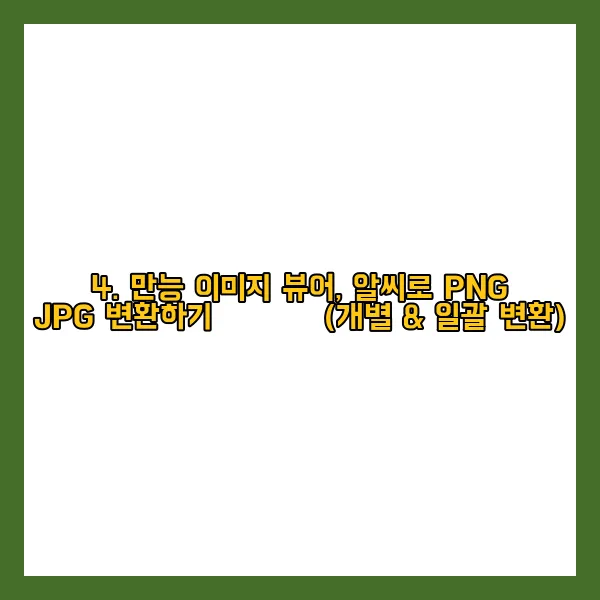
이미지 뷰어 프로그램, 알씨! 이미지 변환 기능도 탑재되어 있다는 사실, 알고 계셨나요? 알씨 하나면 개별 변환, 일괄 변환 모두 OK! 👌
4.1 개별 이미지 변환
- 변환할 PNG 이미지에 마우스 오른쪽 버튼을 클릭하고 '알씨' 메뉴에서 '이미지 포맷 변경하기'를 선택하세요.
- JPG 포맷을 선택하고 '확인' 버튼을 클릭하면 변환 완료! ✅ 초간단!
4.2 일괄 이미지 변환
- 알씨 프로그램을 실행하고 변환할 PNG 이미지들을 선택하세요.
- 상단 메뉴에서 '도구' -> '일괄 편집' -> '포맷 변환'을 클릭하세요.
- JPG 포맷을 선택하고 '확인' 버튼을 클릭하면 선택한 이미지들이 한 번에 JPG로 변환돼요! ✅ 시간 절약 꿀팁! 🍯
5. 강력한 사진 편집 프로그램, 포토스케이프 X로 PNG JPG 변환하기 🌠 (일괄 변환 & 품질 설정)
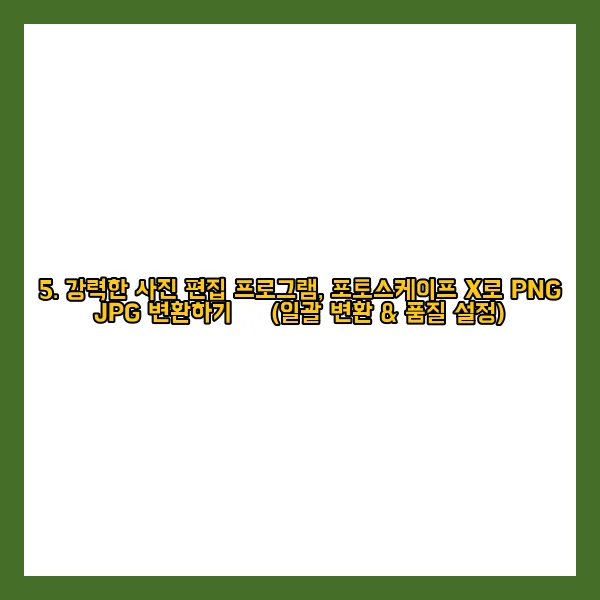
포토스케이프 X는 다양한 사진 편집 기능뿐만 아니라 일괄 변환 기능까지 갖춘 만능 프로그램이에요! 특히 JPG 변환 시 품질 설정 기능을 제공하여 원하는 화질로 변환할 수 있다는 장점이 있죠! 🤩
- 포토스케이프 X 프로그램을 실행하고 '일괄 편집' 메뉴를 선택하세요.
- 변환할 PNG 이미지들을 드래그 앤 드롭으로 추가하거나, '사진 추가' 버튼을 클릭하여 이미지를 선택하세요. 🚀
- 오른쪽 하단의 '저장' 버튼을 클릭하세요.
- '저장 옵션'에서 '포맷'을 JPG로 변경하고, '품질' 슬라이더를 조절하여 원하는 화질을 설정하세요. (품질 100%는 최고 화질, 용량이 크고, 품질이 낮을수록 용량은 작아지지만 화질도 낮아져요!)
- 모든 설정을 완료했으면 '모두 저장' 버튼을 꾹! 눌러주세요. ✅ 고품질 JPG 변환 완료! 🎉
자, 이제 PNG JPG 변환, 완벽하게 마스터하셨나요? 4가지 방법 중 나에게 가장 편리한 방법을 선택해서 자유자재로 이미지 변환을 해보세요! 더 이상 이미지 용량 때문에 고민하지 마시고, 즐겁게 블로그 운영, 웹 디자인 작업을 이어가세요! 🤗
혹시 더 궁금한 점이 있다면 언제든 댓글 남겨주세요! 함께 고민하고 해결해 나가요! 파이팅! 💪
'공유기 정보' 카테고리의 다른 글
| 인터넷 속도 느릴때 해결하는 7가지 방법 (3) | 2024.11.15 |
|---|---|
| 일러스트 없이 AI 파일 여는 방법 (PDF, 온라인 뷰어 활용) (2) | 2024.11.14 |
| 삼성 사운드바 무선 우퍼 연결, SWA-700 페어링 방법 (6) | 2024.11.12 |
| 인터넷 속도 향상 꿀팁 숨겨진 설정 변경으로 최적화하기 (3) | 2024.11.11 |
| 윈도우 무선랜 연결 및 해제 방법 완벽 가이드 (3) | 2024.11.10 |



