
TP-Link 공유기 웹 설정, 어렵다고 생각하셨나요? 🤔 천만의 말씀! 이 가이드만 따라오시면 차 한잔 마시는 시간☕에 뚝딱! 설정할 수 있어요! 😉
2024년 최신 정보 기반으로, 초보자도 쉽게 이해할 수 있도록 그림과 함께 설명해 드릴게요. 인터넷 연결 유형 설정부터 Wi-Fi 비밀번호 설정까지, 꼼꼼하게 알려드리니 걱정 마세요! 😊 자, 이제 TP-Link 공유기 웹 설정, 마스터하러 가볼까요? 🚀
1. 인터넷 연결 준비! 🌐
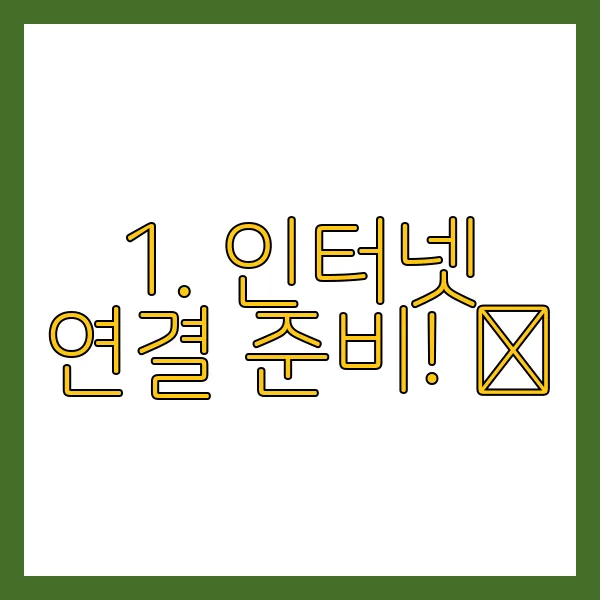
자, 시작해 볼까요? ✨ TP-Link 공유기와 인터넷의 연결은 매우 중요해요! 마치 심장에 혈액을 공급하는 혈관과 같죠!
공유기 뒷면을 자세히 살펴보세요. "WAN" 또는 "INTERNET"이라고 표시된 포트가 보일 거예요. 모뎀에서 나온 이더넷 케이블을 이 포트에 꽂아주면 됩니다!
만약 벽에서 직접 이더넷 케이블이 나온다면, 그 케이블을 WAN 포트에 연결하면 되고요. 참 쉽죠? 😉
케이블 연결 확인하기
케이블이 제대로 연결되었는지 꼼꼼히 확인하는 것도 중요해요! 헐겁게 연결되면 인터넷 속도가 느려지거나 연결이 끊길 수 있으니까요. 😓 "딸깍" 소리가 나도록 끝까지 밀어 넣어주세요!



2. 웹 관리 페이지 접속! 💻
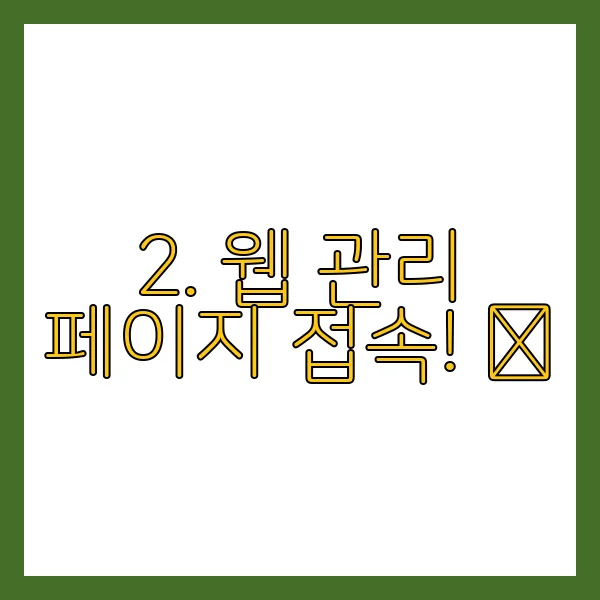
이제 컴퓨터나 스마트폰에서 인터넷 브라우저(크롬, 파이어폭스, 엣지, 사파리 등)를 열고 주소창에 tplinkwifi.net 또는 192.168.0.1 을 입력해 주세요. 짠! ✨
웹 관리 페이지가 나타날 거예요. 만약 접속이 안 된다면 공유기 설명서를 참고하거나 TP-Link 고객센터(1544-0720)에 문의해 보세요! 😊
접속이 안 될 때
간혹 웹페이지 접속이 안 되는 경우가 있어요. 당황하지 마시고, 몇 가지 사항을 확인해보세요!
- 인터넷 케이블 연결: 공유기와 컴퓨터가 인터넷 케이블로 제대로 연결되어 있는지 확인해주세요.
- 공유기 전원: 공유기 전원이 켜져 있는지 확인해주세요.
- IP 주소 확인:
ipconfig /all(Windows) 또는ifconfig(Mac/Linux) 명령어를 사용하여 컴퓨터의 IP 주소를 확인하고, 공유기의 IP 주소와 같은 네트워크 대역에 있는지 확인해주세요. (예: 192.168.0.X)
- 브라우저 캐시 삭제: 브라우저 캐시를 삭제하고 다시 시도해 보세요.
- 다른 브라우저 사용: 다른 브라우저를 사용해서 접속해 보세요.
- 공유기 재부팅: 공유기를 재부팅하고 다시 시도해 보세요.
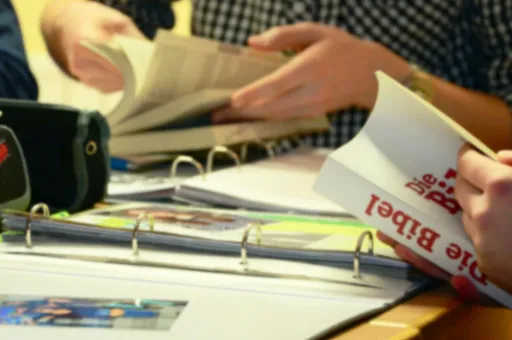

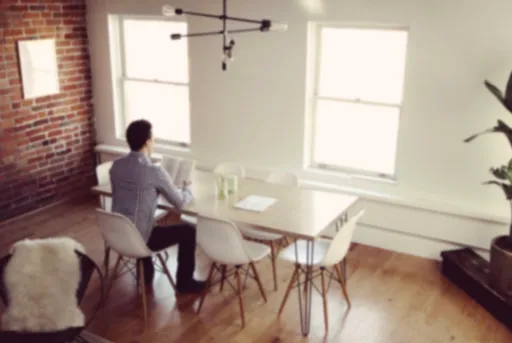
3. 초기 설정 마법사 따라하기 ✨
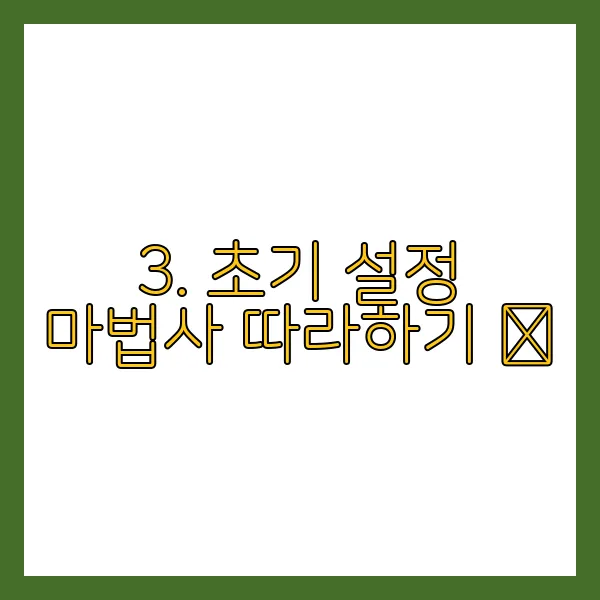
대부분의 TP-Link 공유기는 초기 설정 마법사를 제공해요! 마법사를 따라가면 간단하게 설정을 완료할 수 있답니다. 😊
보통 시간대 설정, 인터넷 연결 유형 설정, 무선 네트워크 설정 등의 단계로 진행됩니다.

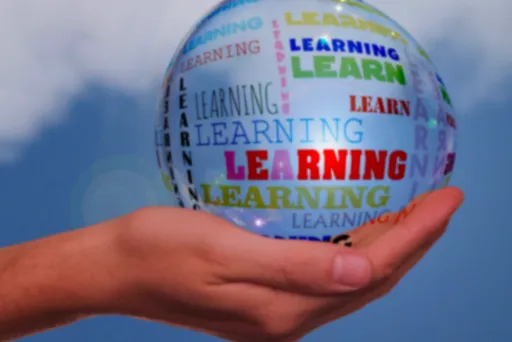

4. 인터넷 연결 유형 설정 (중요!🌟)

이 부분, 정말 중요해요! 밑줄 쫙! 별표 팡팡! 인터넷 연결 유형을 정확하게 설정해야 인터넷을 제대로 사용할 수 있거든요.
인터넷 서비스 제공 업체(통신사)에 문의하면 현재 사용 중인 연결 유형을 알려줄 거예요. 📞 주요 연결 유형은 다음과 같습니다.
동적 IP (Dynamic IP)
가장 일반적인 유형이에요. 별도의 설정 없이 자동으로 IP 주소를 할당받아 사용할 수 있죠. "동적 IP"를 선택하고 "다음" 버튼만 누르면 끝! 간단하죠? 😄
PPPoE (Point-to-Point Protocol over Ethernet)
통신사에서 제공받은 사용자 이름(ID)과 비밀번호를 입력해야 하는 유형이에요. 정보를 정확하게 입력하고 "다음" 버튼을 클릭하세요!
정적 IP (Static IP)
통신사에서 고정 IP 주소, 서브넷 마스크, 게이트웨이, DNS 서버 주소를 제공받았다면 "정적 IP"를 선택하고 해당 정보를 입력해야 해요. 자세한 내용은 통신사에 문의하는 것이 가장 정확해요.
VLAN ID 설정 (IPTV/VoIP 사용 시)
IPTV나 VoIP를 사용한다면 VLAN ID 설정이 필요할 수 있어요. "VLAN" 또는 "IPTV 설정" 메뉴를 찾아 통신사에서 제공한 VLAN ID, 802.1Q Tag, 우선순위 등을 설정해주세요.
자세한 설정 방법은 공유기 설명서나 통신사 고객센터를 참고하세요!
5. 무선 네트워크 설정 (Wi-Fi) 📶

이제 Wi-Fi 이름(SSID)과 비밀번호를 설정할 차례예요! 2.4GHz와 5GHz 네트워크를 모두 설정할 수 있는 듀얼 밴드 공유기를 사용한다면 각각 설정해 주세요.
5GHz는 속도가 빠르지만, 2.4GHz는 더 넓은 범위를 커버하죠. 비밀번호는 WPA2/WPA3 등 강력한 암호화 방식을 사용하고, 최소 8자리 이상의 숫자, 영문, 특수문자를 조합하여 안전하게 설정하세요! 🔑
SSID 숨기기
보안을 강화하려면 SSID 숨기기 기능을 활성화할 수 있어요. SSID가 숨겨지면 Wi-Fi 네트워크 목록에 표시되지 않아 외부에서 접속하기 어려워지죠.
하지만 네트워크에 연결할 때마다 SSID를 직접 입력해야 하는 번거로움이 있을 수 있어요.
MAC 주소 필터링
허용된 MAC 주소만 Wi-Fi에 접속하도록 설정할 수도 있어요. "무선 MAC 필터링" 기능을 활성화하고, 접속을 허용할 장치의 MAC 주소를 등록하면 돼요.
6. 펌웨어 업데이트 ⚙️
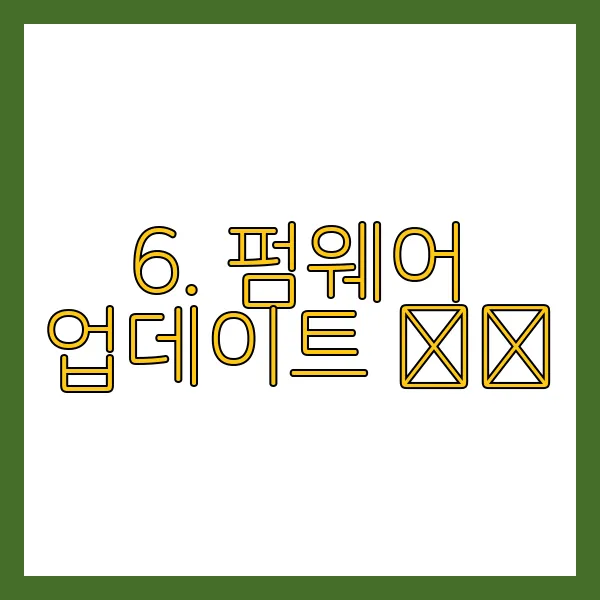
공유기의 펌웨어 업데이트는 매우 중요해요! 최신 펌웨어는 버그 수정, 성능 향상, 보안 강화 등 다양한 이점을 제공하죠.
"펌웨어 업데이트" 또는 "시스템 도구" 메뉴에서 최신 펌웨어 버전을 확인하고 업데이트할 수 있어요. 자동 업데이트 기능을 활성화하면 편리하게 관리할 수 있답니다.
7. 고급 설정 🛠️

TP-Link 공유기는 포트 포워딩, QoS(Quality of Service), VPN 서버, 게스트 네트워크 등 다양한 고급 설정 기능을 제공해요.
필요에 따라 설정을 변경하여 네트워크 환경을 최적화할 수 있답니다. 자세한 내용은 공유기 설명서를 참고해 주세요!
8. 문제 해결 💡

인터넷 연결에 문제가 발생하면 당황하지 마세요! 침착하게 문제의 원인을 파악하고 해결하는 것이 중요해요.
- 인터넷 연결 확인: 모뎀과 공유기의 연결 상태, 인터넷 서비스 제공 업체의 장애 여부 등을 확인해 보세요.
- 공유기 재부팅: 공유기를 재부팅하면 간단하게 문제가 해결되는 경우가 많아요.
- 설정 초기화: 설정이 잘못되었을 경우 공유기를 초기화하고 다시 설정해 보세요.
'공유기 정보' 카테고리의 다른 글
| 달팽이집 층간소음 해결! 소음 예방법 & 관리 가이드 (0) | 2024.11.22 |
|---|---|
| Allinpdf 무료 온라인 문서 변환, 빠르고 안전하게! (0) | 2024.11.21 |
| 해양과학기술 연구성과 및 최신뉴스 KRISO (1) | 2024.11.19 |
| NCM vs LFP 배터리 비교 장단점, 특징, 작동원리까지 (1) | 2024.11.18 |
| 원통형 배터리의 모든 것 18650부터 4680까지, 미래 전기차 배터리 (2) | 2024.11.17 |



